Мы привыкли принимать особые меры безопасности по защите своего имущества: закрывать дверь на ключ, ставить сигнализацию на машину, камеры для слежения. Потому что в наш век не безопасно оставлять всё без присмотра, а если нужно отлучиться, то нужно защитить собственность. Это же распространяется и на виртуальный мир. При наличии есть вероятность, что вас попытаются взломать и без вашего ведома пользоваться сетью. Мало того, что ваш интернет будет им доступен, можно сказать, на бесплатной основе, так еще они могут воспользоваться вашим компьютерам и украсть ценные данные. Всегда есть вероятность, что злоумышленник будет не просто скачивать музыку или просматривать социальную сеть, но отправлять сообщения экстремистского характера, какой-нибудь спам, и прочие сообщения, которые нанесут вред. В этом случае, в какой-то из дней вы повстречаете сотрудников полиции, так как вся эта информация отправлялась якобы от вас.
Итак, в этой статье мы рассмотрим несколько способов, которые помогут защитить Wi-Fi сеть от несанкционированного подключения.
Установите на сеть пароль и соответствующий тип шифрования
Данное правило распространяется на все беспроводные сети. Вы обязательно должны поставить пароль и (самый последний и надёжный на данный момент, хотя тут тоже есть свои нюансы, о которых я скажу ниже). Не стоит использовать тип WPA, который не только старый, но и ограничивает скорость сети. Шифрование WEB вообще последняя тема. Взломать такой тип достаточно легко методом перебора и не только.
К паролю отнеситесь не менее серьезно. Минимальная длина пароля по умолчанию составляет 8 символов, но вы сделайте больше, например, 10-15 символов. Желательно, чтобы в пароле были не только буквы или цифры, а целый набор знаков, плюс специальные символы.
ВАЖНО! Отключите WPS
Так, технология WPS имеет некоторые огрехи и с помощью этого люди могут без проблем взломать вашу сеть, используя дистрибутивы на основе Linux и ввода соответствующих команд в терминале. И тут не имеет значение, какое шифрование стоит, но немного решает длинна и сложность пароля, чем он сложнее, тем дольше будет происходить взлом. WPS можно отключить в настройках роутера.

Кстати, если кто не знает, то WPS нужен для подключения оборудования к Wi-Fi сети без пароля, вы просто нажимаете эту кнопку на роутере и, например, смартфон подключается к сети.
Скрыть Wi-Fi сеть (SSID)
На всех типах роутеров или, как их еще называют, маршрутизаторов есть функция, позволяющая , то есть при поиске сети с других устройств вы её не увидите, а идентификатор (название сети) нужно ввести самому.
В параметрах роутера вам необходимо найти пункт «Скрыть точку доступа» , либо что-то похожее, а потом перезагрузить устройство.

Фильтрация MAC-адресов
В большинстве новейших роутеров, да и старых тоже, есть функционал, ограничивающий подключаемые устройства. Вы можете внести в список MAC-адресов, те, которые имеют права подключаться к Wi-Fi сети или ограничить их.
Другим клиентам подключиться не удастся, даже имея на руках SSID и пароль от сети.

Активируйте функция «Гостевая сеть»
При наличии доступа к сети вашими друзьям, знакомым или родственникам, которым вы это позволили, есть вариант создать для них гостевую сеть, изолирующую локальную сеть. В итоге вам незачем беспокоиться за утерю важной информации.
Организация гостевого доступа включается в параметрах роутера. Там вы отмечаете соответствующую галочку и вводите имя сети, пароль, ставите шифрование и прочее.
Измените логин и пароль для доступа панель администратора роутера
Многим, у кого есть маршрутизатор (роутер), известно, что при входе в его настройки нужно ввести логин и пароль, по умолчанию являющийся следующим: admin (вводится как в поле логин, так и в поле пароль). Те, кто подключился к сети, могут без проблем зайти в настройки роутера и что-то поменять. Поставьте другой пароль, лучше сложный. Сделать это можно всё в тех же настройках маршрутизатора, раздела системы. У вас может быть немного по-другому.

Пароль стоит обязательно запомнить, так как восстановить его не выйдет, иначе придётся делать сброс настроек.
Отключение DHCP сервера
Есть один интересный момент, который вы можете проделать в настройках роутера. Найдите там пункт DHCP-сервер и выключите его, обычно он находится в настройках LAN-сети.
Таким образом, пользователи, которые захотят к вам подключиться должны будут ввести соответствующий адрес, указываемый вами в настройках роутера. Обычно IP-адрес стоит такой: 192.168.0.1/192.168.1.1, тогда вы можете поменять его на любой другой, например, 192.168.212.0. Заметьте, что с других ваших устройств вы тоже должны указать этот адрес.

Ну вот мы и разобрались с повышением безопасности беспроводной сети Wi-Fi. Теперь вы можете не бояться, что вашу сеть взломают, а информация будет утеряна. Я думаю, использование хотя бы нескольких способов из этой статьи сильно повысят безопасность Wi-Fi.
Когда вы подключаетесь к публичной сети Wi-Fi, например в кафе, данные передаются в незашифрованном виде. Это значит, что ваши пароли, логины, переписка и другая конфиденциальная информация становятся доступны для злоумышленников. Электронные адреса могут быть использованы для рассылки спама, а данные на странице вашей социальной сети могут быть изменены.
Домашние сети Wi-Fi также под угрозой. Даже самый высокий уровень защиты для беспроводных сетей, шифрование WPA2, можно «взломать» методом атаки с переустановкой ключа (KRACK). Подробнее смотрите в статье
При подключении к любой сети Wi-Fi всегда выполняйте следующие рекомендации:
- Убедитесь, что у вас установлен и включен Сетевой экран. Этот компонент защиты проверяет сетевой трафик и защищает компьютер от сетевых атак.
Сетевой экран входит в состав программ «Лаборатории Касперского»: Kaspersky Internet Security, Kaspersky Anti‑Virus, Kaspersky Total Security, Kaspersky Security Cloud и Kaspersky Small Office Security. - Используйте защищенное соединение HTTPS. Проверяйте, чтобы в адресной строке вашего браузера была зеленая или серая иконка замка. Подробнее смотрите в статье блога «Лаборатории Касперского».
- Обезопасьте ваше соединение с помощью VPN , добавив еще один уровень шифрования. Для этого установите на ваше устройство Kaspersky Secure Connection и включайте безопасное соединение при каждом подключении к интернету.
- Если вы пользуетесь операционной системой Windows, выключите службу общего доступа к файлам и принтерам для всех публичных сетей, к которым вы подключаетесь. Инструкция на сайте поддержки Microsoft .
- По возможности используйте мобильный интернет вместо публичных сетей Wi-Fi.
Придумайте надежный пароль для доступа к роутеру
Как правило, для доступа к настройкам роутера используются стандартные логин и пароль. Злоумышленник может узнать логин и пароль от вашего роутера, скачав руководство пользователя для устройства с сайта производителя. Чтобы этого не произошло, измените пароль к роутеру.
Для примера мы показываем настройку роутера TP-Link TL-WR841N. Чтобы изменить пароль для доступа к роутеру:
- Системные инструменты → Пароль (System Tools → Password ).
- Введите имя пользователя, старый и новый пароль для доступа к роутеру. Рекомендации по составлению надежного пароля в статье .
- Нажмите Сохранить (Save ).
Пароль для доступа к роутеру будет изменен.
Придумайте уникальное имя (SSID) для сети Wi-Fi
Часто для взлома паролей используются радужные таблицы (rainbow table). В заранее созданных радужных таблицах для популярных SSID хранятся миллионы возможных паролей. Если ваши SSID и пароль находятся в такой таблице, злоумышленник сможет мгновенно восстановить пароль к сети с помощью специальных программ.
Чтобы повысить безопасность домашней беспроводной сети, придумайте нераспространенное SSID.
Интерфейсы роутеров различаются в зависимости от производителя, конкретной модели и версии прошивки. Чтобы ориентироваться в настройках роутера, используйте руководство пользователя для вашей модели. Как правило, оно прилагается к роутеру, или вы можете скачать его на сайте производителя устройства.
Для примера мы показываем настройку роутера TP-Link TL-WR841N. Чтобы изменить имя сети Wi-Fi:
- Введите IP-адрес роутера в адресную строку браузера. Вы попадете на страницу авторизации к настройкам роутера. IP‑адрес роутера указан на задней стороне устройства и в руководстве пользователя.
- На странице авторизации введите логин и пароль. Если вы не меняли их, они указаны на задней стороне роутера.
- На странице настроек роутера перейдите в раздел (Wireless → Basic Settings ).
- В поле Имя беспроводной сети (Wireless Network Name ) придумайте и введите название сети Wi-Fi.
- Нажмите Сохранить (Save ).

Имя для сети Wi-Fi будет изменено.
Сделайте вашу сеть Wi-Fi невидимой
В настройках роутера скройте имя сети. Ваша сеть Wi-Fi не будет отображаться в списке доступных беспроводных сетей. Обнаружить ее без специального программного обеспечения будет невозможно.
Интерфейсы роутеров различаются в зависимости от производителя, конкретной модели и версии прошивки. Чтобы ориентироваться в настройках роутера, используйте руководство пользователя для вашей модели. Как правило, оно прилагается к роутеру, или вы можете скачать его на сайте производителя устройства.
Для примера мы показываем настройку роутера TP-Link TL-WR841N. Чтобы сделать сеть Wi-Fi невидимой для прочих устройств:
- Введите IP-адрес роутера в адресную строку браузера. Вы попадете на страницу авторизации к настройкам роутера. IP‑адрес роутера указан на задней стороне устройства и в руководстве пользователя.
- На странице авторизации введите логин и пароль. Если вы не меняли их, они указаны на задней стороне роутера.
- На странице настроек роутера перейдите в раздел Беспроводной режим → Основные настройки (Wireless → Basic Settings ).
- Снимите флажок Включить широковещание SSID (Enable SSID Broadcast ).
- Нажмите Сохранить (Save ).

Ваша сеть Wi-Fi будет невидима для прочих устройств.
Отключите WPS
Технология WPS разработана для упрощения подключения устройств к сетям Wi-Fi. С помощью WPS можно подключиться к роутеру без пароля. Мы рекомендуем отключить WPS в настройках роутера.
Интерфейсы роутеров различаются в зависимости от производителя, конкретной модели и версии прошивки. Чтобы ориентироваться в настройках роутера, используйте руководство пользователя для вашей модели. Как правило, оно прилагается к роутеру, или вы можете скачать его на сайте производителя устройства.
Для примера мы показываем настройку роутера TP-Link TL-WR841N. Чтобы отключить WPS:
- Введите IP-адрес роутера в адресную строку браузера. Вы попадете на страницу авторизации к настройкам роутера. IP‑адрес роутера указан на задней стороне устройства и в руководстве пользователя.
- На странице настроек роутера перейдите в раздел Беспроводной режим → WPS (Wireless → WPS ).
- Нажмите Отключить (Disable ).

Технология WPS будет отключена.
Включите шифрование
При работе в сети со слабым шифрованием ваши данные могут перехватить злоумышленники. Если вы подключаетесь к домашней сети и получаете сообщение о слабом шифровании, измените тип шифрования на более надежный. Распространенные типы шифрования беспроводных сетей: WEP, TKIP, WPA, WPA2 (AES/CCMP).
Главное отличие между ними - уровень защиты. Мы рекомендуем WPA2, так как он самый надежный из предлагаемых.
Интерфейсы роутеров различаются в зависимости от производителя, конкретной модели и версии прошивки. Чтобы ориентироваться в настройках роутера, используйте руководство пользователя для вашей модели. Как правило, оно прилагается к роутеру, или вы можете скачать его на сайте производителя устройства.
Для примера мы показываем настройку роутера TP-Link TL-WR841N. Чтобы изменить тип шифрования беспроводной сети:
- Введите IP-адрес роутера в адресную строку браузера. Вы попадете на страницу авторизации к настройкам роутера. IP‑адрес роутера указан на задней стороне устройства и в руководстве пользователя.
- На странице авторизации введите логин и пароль. Если вы не меняли их, они указаны на задней стороне роутера.
- На странице настроек роутера перейдите в раздел (Wireless → Wireless Security ).
- Выберите WPA/WPA2 - Personal .
- В поле Версия (Authentication Type ) выберите WPA2-PSK .
- В поле Шифрование (Encryption ) выберите AES .
- Нажмите Сохранить (Save ).

Шифрование сети Wi-Fi будет включено.
Придумайте надежный пароль для сети Wi-Fi
Без пароля ваша сеть Wi-Fi будет доступной для всех. Надежный пароль не позволит подключиться к ней посторонним людям. Рекомендации по составлению надежного пароля в статье .
Интерфейсы роутеров различаются в зависимости от производителя, конкретной модели и версии прошивки. Чтобы ориентироваться в настройках роутера, используйте руководство пользователя для вашей модели. Как правило, оно прилагается к роутеру, или вы можете скачать его на сайте производителя устройства.
Для примера мы показываем настройку роутера TP-Link TL-WR841N. Чтобы создать пароль:
- Введите IP-адрес роутера в адресную строку браузера. Вы попадете на страницу авторизации к настройкам роутера. IP‑адрес роутера указан на задней стороне устройства и в руководстве пользователя.
- На странице авторизации введите логин и пароль. Если вы не меняли их, они указаны на задней стороне роутера.
- На странице настроек роутера перейдите в раздел Беспроводной режим → Защита беспроводного режима (Wireless → Wireless Security ).
- Выберите WPA/WPA2 - Personal .
- В поле Пароль беспроводной сети (Wireless Password ) придумайте и введите пароль к сети Wi-Fi.
- Нажмите Сохранить (Save ).

Пароль для сети Wi-Fi будет создан.
Включите фильтрацию MAC-адресов
У каждого устройства, имеющего сетевую карту или сетевой интерфейс, есть свой MAC-адрес. Создайте список MAC-адресов доверенных устройств или запретите подключение устройствам с конкретными MAC-адресами.
Интерфейсы роутеров различаются в зависимости от производителя, конкретной модели и версии прошивки. Чтобы ориентироваться в настройках роутера, используйте руководство пользователя для вашей модели. Как правило, оно прилагается к роутеру, или вы можете скачать его на сайте производителя устройства.
Для примера мы показываем настройку роутера TP-Link TL-WR841N. Чтобы настроить фильтрацию MAC-адресов для доверенных устройств:
- Введите IP-адрес роутера в адресную строку браузера. Вы попадете на страницу авторизации к настройкам роутера. IP‑адрес роутера указан на задней стороне устройства и в руководстве пользователя.
- На странице авторизации введите логин и пароль. Если вы их не меняли, они указаны на задней стороне роутера.
- На странице настроек роутера перейдите в раздел Беспроводной режим → Фильтрация MAC-адресов (Wireless → Wireless MAC Filtering ).
- Нажмите Добавить (Add New ).

- Введите MAC-адрес, описание устройства и выберите состояние Включено (Enabled ).
- Нажмите Сохранить (Save ).

- Нажмите Включить (Enable ).
- Выберите Разрешить доступ станциям, указанным во включенных правилах из списка (Allow the stations specified by any enabled entries in the list to access ).

Доступ к роутеру будет только у тех устройств, чьи MAC-адреса вы добавили в список.
Является самым важным электронным устройством в их жизни. Он соединяет большинство других устройств с внешним миром и именно поэтому представляет максимальный интерес для хакеров.
К сожалению, многие роутеры для дома и малого бизнеса по умолчанию поставляются с небезопасной конфигурацией, обладают недокументированными учетными записями для управления, используют устаревшие службы и работают на старых версиях прошивок, которые легко взломать с помощью давно известных приемов. Часть из перечисленных проблем сами пользователи, увы, исправить не сумеют, но тем не менее можно предпринять целый ряд действий, чтобы защитить эти устройства как минимум от крупномасштабных автоматизированных атак.
Основные действия
Избегайте использования роутеров, предоставляемых провайдерами. Во-первых, они зачастую дороже. Но это не самая большая проблема. Такие маршрутизаторы, как правило, менее защищены, чем те модели, которые продают производители в магазинах. Очень часто они содержат жестко запрограммированные учетные данные для удаленной поддержки, которые пользователи не могут изменять. Обновления для измененных версий прошивок часто отстают по времени от релизов для коммерческих роутеров.
Измените пароль администратора по умолчанию. Многие роутеры поставляются с типовыми паролями администратора (admin/admin), и злоумышленники постоянно пытаются войти на устройства, используя эти общеизвестные учетные данные. После подключения к интерфейсу управления маршрутизатора через браузер в первый раз - его IP-адрес обычно находится на наклейке с нижней стороны или в руководстве пользователя - первое, что вам нужно сделать, это изменить пароль.
Кроме того, веб-интерфейс маршрутизатора управления не должен быть доступен из Интернета. Для большинства пользователей управлять роутером извне локальной сети просто не нужно. Однако если у вас все же есть потребность в удаленном управлении , рассмотрите возможность использовать VPN для создания защищенного канала подключения к локальной сети и только затем обращайтесь к интерфейсу маршрутизатора.
Даже внутри локальной сети стоит ограничить спектр IP-адресов, с которых можно управлять маршрутизатором. Если этот параметр доступен в вашей модели, лучше разрешить доступ с одного IP-адреса, который не входит в пул IP-адресов, назначаемых роутером через DHCP (протокол динамической конфигурации хостов). Например, вы можете настроить DHCP-сервер маршрутизатора для назначения IP-адресов от 192.168.0.1 до 192.168.0.50, а затем настроить веб-интерфейс, чтобы он принимал администратора только с адреса 192.168.0.53. Компьютер должен быть настроен вручную, чтобы использовать этот адрес лишь в том случае, когда необходимо администрировать роутер.
Включайте доступ к интерфейсу маршрутизатора по протоколу https, если имеется поддержка защищенного соединения, и всегда выходите, закрывая сессию по завершении настройки. Используйте браузер в режиме инкогнито или в приватном режиме, чтобы Cookies не сохранялись в автоматическом режиме, и никогда не позволяйте браузеру сохранять имя пользователя и пароль интерфейса роутера.
Если это возможно, измените IP-адрес роутера. Чаще всего роутерам назначается первый адрес в предопределенном диапазоне, например, 192.168.0.1. Если такая опция доступна, измените его на 192.168.0.99 или на какой-либо другой адрес, который легко запомнить и который не является частью пула DHCP. Кстати, весь спектр адресов используемых маршрутизатором также может быть изменен. Это позволяет защититься от фальшивых межсайтовых запросов (CSRF), когда атака происходит через браузеры пользователей и с применением типового IP-адреса, обычно присваиваемого таким устройствам.
Создавайте сложный пароль к Wi-Fi и выбирайте надежную защиту протокола. Протокол WPA2 (Wi-Fi Protected Access 2) лучше старых WPA и WEP, которые более уязвимы для атак. Если роутер предоставляет такую возможность, создайте гостевую беспроводную сеть, также защитив ее WPA2 и сложным паролем. Пусть посетители или друзья используют этот изолированный сегмент гостевой сети, а не вашу основную сеть. У них может и не быть злого умысла, но их устройства могут быть взломаны или заражены программами-злоумышленниками.
Отключите функцию WPS. Эта редко используемая функция предназначена для того, чтобы помочь пользователям настроить Wi-Fi, используя PIN-код, напечатанный на наклейке роутера. Однако во многих реализациях версий WPS, предоставляемых различными поставщиками, несколько лет назад была найдена серьезная уязвимость, которая позволяет хакерам взламывать сети. И поскольку будет трудно определить, какие конкретно модели роутеров и версии прошивки уязвимы, лучше просто отключить данную функцию на роутере, если он позволяет сделать это. Вместо этого можно подключиться к маршрутизатору через проводное соединение и через веб-интерфейс управления, например, настроить Wi-Fi с WPA2 и пользовательский пароль (без WPS вообще).
Чем меньше сервисов вашего роутера открыты для Интернета, тем лучше. Это особенно правильно в тех случаях, когда не вы включили их, а возможно, даже не знаете, что они делают. Такие сервисы, как Telnet, UPnP (Universal Plug and Play), SSH (Secure Shell) и HNAP (Home Network Administration Protocol), вообще не должны активироваться для внешней сети, так как они потенциально несут в себе риски для безопасности. Впрочем, они также должны быть выключены и в локальной сети, если вы их не используете. Онлайн-сервисы, вроде Shields UP от Gibson Research Corporation (GRC), могут просто сканировать публичный IP-адрес вашего роутера в поиске открытых портов. Кстати, Shields Up способен вести отдельно сканирование именно для UPnP.
Следите, чтобы прошивка вашего роутера была свежей. Одни роутеры позволяют проверить обновления прошивки прямо из интерфейса, а другие - даже имеют функцию автоматического обновления. Но иногда эти проверки могут происходить некорректно из-за изменений на серверах производителя, например, по прошествии нескольких лет. Поэтому стоит регулярно проверять сайт производителя вручную, чтобы узнать, не появилось ли там обновление прошивки для вашей модели роутера.
Более сложные действия
Вы можете использовать сегментацию сети, чтобы изолировать ее от рискованного устройства. Некоторые потребительские роутеры предоставляют возможность создавать сети VLAN (виртуальные локальные сети) внутри крупной частной сети. Такие виртуальные сети можно использовать для изоляции устройств из категории Интернета Вещей (IoT), которые бывают полны уязвимостей, что неоднократно доказывали исследователи (Берд Киви рассматривал данную проблему в предыдущем номере «Мира ПК» - прим.ред.). Многими устройствами IoT можно управлять с помощью смартфона через внешние облачные сервисы . А поскольку они имеют доступ к Интернету, такие аппараты после начальной настройки не должны взаимодействовать со смартфонами напрямую по локальной сети. Устройства IoT часто используют незащищенные административные протоколы для локальной сети, так что злоумышленник сумеет легко взломать такое устройство, используя зараженный компьютер, если они оба находятся в одной сети.
Благодаря фильтрации MAC-адресов, можно не допустить опасные устройства в вашу сеть Wi-Fi. Многие роутеры позволяют ограничить перечень устройств, имеющих право входить в сеть Wi-Fi, по их MAC-адресу - уникальному идентификатору физической сетевой карты . Включение этой функции не позволит атакующему подключиться к Wi-Fi сети , даже если он сумеет украсть или подобрать пароль. Недостатком такого подхода является то, что ручное управление списком разрешенных устройств может быстро стать излишней административной нагрузкой для крупных сетей.
Проброс портов должен быть использован только в сочетании с IP-фильтрацией. Сервисы, запущенные на компьютере за роутером, не будут доступны из Интернета, если на роутере не определены правила переадресации портов. Многие программы пытаются открыть порты роутера автоматически через UPnP, что не всегда безопасно. Если вы отключите UPnP, эти правила можно будет добавить вручную. Причем некоторые роутеры даже позволяют указать IP-адрес или целый блок адресов, которые могут подключаться к определенному порту, чтобы получить доступ к тому или иному сервису внутри сети. Например, если вы хотите получить доступ к FTP-серверу на вашем домашнем компьютере , находясь на работе, то можете создать правило проброса порта 21 (FTP) в вашем роутере, но разрешить подключения только с блока IP-адресов вашей фирмы.
Кастомные прошивки могут быть более безопасными, чем заводские. Существует несколько основанных на Linux и поддерживаемых сообществом проектов прошивок для широкого спектра домашних роутеров. Они, как правило, предлагают расширенные функции и настройки по сравнению с имеющимися у заводской прошивки, а сообщество быстрее исправляет их недостатки, чем сами производители роутеров. Поскольку эти микропрограммы позиционируются для энтузиастов, число устройств, которые их используют, гораздо меньше, чем устройств с прошивкой от производителя. Это значительно снижает вероятность обширных атак на кастомные прошивки. Тем не менее очень важно иметь в виду, что загрузка прошивки на роутер требует хороших технических знаний. Вполне вероятно, что вы лишитесь гарантии, и в случае ошибки устройство может выйти из строя. Учтите это, ведь вы же были предупреждены!
Как защититься
Проверьте, включена ли функция удаленного доступа в вашем роутере. Она часто есть в устройствах, которые дают провайдеры связи. Провайдерам удаленный доступ нужен для дела: так им проще помогать пользователям с настройкой сети. Тем не менее провайдеры могут оставить в веб-интерфейсе пароль по умолчанию, что делает вас легкой добычей хакерских программ.
Если вы можете зайти в веб-интерфейс со стандартными логином и паролем admin / admin, обязательно поменяйте пароль и запишите его. Когда провайдер будет настраивать ваш роутер удаленно, просто скажите, что поменяли пароль из соображений безопасности, и продиктуйте его оператору.
Инструкция по защите роутера
- Поставьте на вайфай надежный пароль.
- Смените стандартный пароль администратора.
- Если роутер не от провайдера, отключите удаленный доступ.
- Если не знаете, как это всё сделать, вызовите компьютерного мастера, которому вы доверяете.

Не обязательно соседи воруют вай фай, но кто-то бессовестно это делает. И вроде бы скорость соединения позволяет делиться с соседями, но иногда она падает. Что нужно делать, чтобы так нагружать сеть? Как минимум совесть потерять и пользоваться без разрешения чужим интернетом. Но ближе к делу.
Ситуация — вы сидите в сети интернет через ваш wi-fi роутер. И вдруг резко падает скорость так, что с трудом открываются страницы. И это не впервой. Вполне разумная мысль, что кто-то ворует вай фай. Как узнать, подключен ли кто-то к моему фай фай и как отключить чужаков.
Важно! Все описания роутера не являются универсальными — речь идет об конкретной модели TP-LINK и для других устройствах может различаться. Если вы не уверенны в своих действиях — не стоит продолжать.
Узнать, подключен ли кто к вай фай
Способ первый. Программный. SoftPerfect WiFi Guard
Этот способ для тех, кто не хочет особо заморачиваться и кто будет проводить диагностику через персональный компьютер. Для определения тех, кто подключился к роутеру потребуется программа SoftPerfect WiFi Guard. Находим ее, например, через гугл и устанавливаем. Программа на русском языке, устанавливается быстро. Настроек требуется минимум.
Во вкладке «основные» пункта «настройки» программы находим графу — «сетевой адаптер». Выбираем пункт, в моем случае это Qualcomm Atheros. Нажимаем «ОК». После в окне программы нажимаем «сканировать».
Программа покажет все устройства, которые подключены к нашему вай фай. Если подключены только вы, то увидите два устройства (графа «Инфо»), которые будут обозначаться как «Этот компьютер» и «Интернет-шлюз». То есть ваш компьютер и сам роутер.
Если есть чужаки, то программа покажет их — устройства соседей будут отображаться красными кружками. Это или соседи или ваши другие устройства.
Способ второй. Админка роутера
Этот способ не требует дополнительного софта. Заходим в админку роутера. После подключения к сети фай фай набираем IP адрес роутера. Как правило — это 192.168.1.1. На разных моделях адрес может быть разный — уточнить его можно на корпусе устройстве. После вводим логин/ пароль. Как правило — это admin/ admin (уточнить можно на корпусе устройства).
Тут начинается сложности. На разных моделях роутеров меню может быть разным. На моем устройстве во вкладке «Status» находим пункт «Wireless». Там табличка с MAC-адресами подключенных устройств. Если вы подключен один, то в этой таблице только один MAC. Есть другие адреса — соседи воруют вай фай. Но важно — в этом пункте можно получить информацию об устройствах, которые подключены прямо сейчас.
Больше информации можно увидеть во вкладке «Interface Setup», пункт «DHCP».
Как отключить соседей от вай фай
Предлагаем самый простой и действенный способ, чтобы защитить свой интернет. А именно — ставим пароль. Соседи подключились к нашему интернету либо от того, что взломали ваш пароль, либо вы его не ставили вообще.
Алгоритм может быть на разных устройствах разный. На моем так — в админке роутера заходим во вкладку «Interface Setup», пункт «Wireless». В графе «WPS Settings» находим пункт «Authenticatio n Type». Если стоит «Disabled», то меняем на «WPA-PSK». После в этой же вкладке появляется графа «WPA-PSK » ниже. В поле «Pre-Shared Key» прописываем пароль — не меньше 8-ми символов. Остается только нажать «save». Переподключаемся к нашему вай фай, теперь от нас требуется ввести пароль.
Как правило, пароль на каждом устройстве (ноутбук, планшет, смартфон) нужно ввести лишь раз. Устройство запомнит его и будет вводить автоматически.
Если забыл пароль wi-fi
Если пароль от вай фай вы забыли, то восстановить его невозможно — он хранится в самом устройстве. Его можно только сбросить. Для этого зажимаем кнопку «reset» на несколько секунд. Настройки роутера удалятся и его нужно будет настроить заново.
Сегодня, когда в большинстве домов можно поймать беспроводную интернет-сеть, вопрос о том, как поставить пароль на wifi принимает роль важного аспекта обеспечения безопасности данных. Создание надёжной «линии обороны» домашней сети — дело довольно ответственное, и имеет свои тонкости. Учитывая это, вам будет полезным принять на вооружения знания и советы, предложенные в данной статье.
План ознакомления с темой будет следующим:
- Сначала мы раскроем основные существующие типы шифрования в сетях wifi;
- Затем рассмотрим на обобщённом примере как запаролить сеть.
Шифрование в сетях WIFI
Личная информация, хранящаяся в файлах компьютера, подключённого к беспроводной сети, может быть доступной посторонним людям, не имеющим права на это. Другими словами, с плохим умыслом или нет, для развлечения или наживы, через сеть без пароля может быть получен несанкционированный доступ ко всему содержимому ПК. Для предотвращения этого и были разработаны различные методы шифрования, способные защитить пользователей. Далее о том, какие они существуют.
WEP
Данная технология (стандарт 802.11) была одной из первых систем, обеспечивающих безопасность wifi-сети. Она предоставляла слабую защиту, из-за чего часто взламывалась хакерами с целью похищения важной информации. Результатом этого стало значительное замедление внедрения wifi-сетей в компаниях и деловых организациях. У руководителей не было и малейшей уверенности в конфиденциальности передаваемых, посредством беспроводной связи, данных. Кроме того, в этой системе не было предусмотрено возможности устанавливать пароль.
Решением данной проблемы занялся институт IEEE, который организовал 802.11i — рабочую группу, начавшую создание новой модели шифрования данных, способной защитить сети wifi.
Результатом стало появление в 2004 году WPA (Wifi Protected Access или защищённого доступа). Новая система исправила недочёты старой благодаря сочетанию сразу нескольких технологий, способных решить проблему её уязвимости и поставить точку в истории лёгких взломов сетей.
WPA
Стандарт 802.1x, как уже говорилось выше, пришёл на замену 802.11. Основным отличием стала взаимная аутентификация и постоянная инкапсуляция данных, транслируемых между сервером и клиентскими точками доступа. Так же был расширен протокол аутентификации (EAP).
Предлагаем ознакомиться со схематичным изображением работы WAP и многих других систем безопасности (см.рис.)
Кроме того, в WAP были интегрированы способ временного протокола целостности ключей (TKIP) и MIC — контрольная сумма сообщения, предотвращающая любое изменение пакетов данных в процессе передачи. Работая вместе, данные технологии могут гарантированно защитить сеть, наделяя правом подключения к ней лишь владеющих паролем пользователей.
WPA2
Следующим рывком навстречу безопасности сетей стал выход программы WPA2 (802.11i). Лишь с её появлением беспроводные сети стали активно внедрять предприятия и компании, придающие конфиденциальности особую роль.
Важнейшей инновацией стало появление AES — 128-битного улучшенного алгоритма шифрования данных. Он позволяет поставить крест на работе «блокиратора» шифра, дающего возможность использовать один код как для аутентификации, так и для шифрования. Теперь стало обязательным использование разных шифров для каждой из этих операций. Так же добавили кэширование ключа и предварительную аутентификацию пользователей (для их упорядочивания по точкам доступа).
Существуют модификации стандарта 802.11i:
- 802.11r — технология, специализирующаяся на быстрой и надёжной передачи ключевых иерархий, основанных на алгоритме Handoff. Данный стандарт wifi полностью совместим с модификациями 802.11a/b/g/n.
- 802.11w — предназначен для улучшения механизма, отвечающего за безопасность, посредством повышенного внимания к защите управляющих пакетов на основе 802.11i. Оба данных стандарта принадлежат к группе 802.11n.
Таким образом, использование последнего (WPA2) стандарта при организации безопасности беспроводной сети очевидно.
Хватит теории. Следующим шагом должна стать организация защиты wifi паролем, рассмотрением которой мы сейчас и займёмся.
Пароль для wifi — нюансы установки
Беспроводная сеть даёт возможность подключать различные устройства к интернету в радиусе, далеко выходящем за пределы квартиры. Поэтому, если ваш wifi не защищён паролем, им вполне смогут воспользоваться соседи. И одно дело, если такой несанкционированный «визит» будет нанесён только ради получения бесплатного интернета, и совсем другое — если его целью окажется получение личной информации для совершения мошеннических действий.
Следовательно, установка пароля на wifi является первоочередной задачей после создания и настройки сети.
Данная процедура может иметь небольшие отличия при работе с разными моделями роутеров. Но, несмотря на это, существует один общий алгоритм настройки, применяемый во всех случаях.
Шаг 1

Первой операцией, необходимой для того, чтобы запаролить сеть, является вход в настройки роутера.
В комплекте с ним идёт компакт-диск, предназначенный облегчить настройку оборудования. Но если вы затрудняетесь с его поиском, можете воспользоваться веб-интерфейсом роутера. В этом случае вам нужно будет запустить веб-браузер и ввести в строку адреса специальный код (конструкцию, состоящую из «http://» и «IP роутера»). Стандартные адреса для большинства роутеров начинаются с «192.168.», а далее следуют: «1.1», «0.1», «2.1» (например, 192.168.1.1). Какой из них подойдёт в вашем случае? Это можно узнать, взглянув на заднюю крышку маршрутизатора (для 99% случаев), либо посмотрев в интернете.
Учтите следующее:
- Заходить в настройки роутера лучше с компьютера, соединённого с ним с помощью Ethenet-кабеля. При использовании связи wifi придётся каждый раз, после любого изменения, повторять процедуру входа.
- В качестве имени и пароля от роутера почти всегда выступает «admin». Если не подойдёт, полистайте инструкцию в поисках верного варианта, либо посмотрите на заднюю крышку устройства.
- Если вы затрудняетесь вспомнить пароль, который успели поставить ранее, перезагрузите роутер кнопкой Reset. Это обнулит все пользовательские настройки устройства, вернув их к заводским установкам.
Шаг 2

Теперь нужно найти вкладку с названием, похожим на «Свойства безопасности сети». Находится она чаще всего в «Настойках Wifi» или разделе «Безопасность». Возникли трудности с обнаружением вкладки? Можете ввести название модели вашего роутера в поиск и установить её местонахождение.
Шаг 3

Далее нужно выбрать тип шифрования данных. В современных моделях предусмотрено использование различных методов защиты сети. Об особенностях каждого мы говорили в начале статьи. И, как обсуждалось там же, наиболее целесообразно сегодня использовать WPA2 в силу его наивысшей надёжности.
- Важно! На старых моделях роутеров может отсутствовать возможность применения WPA2. Поэтому нужно поставить либо WPA, либо сменить устройство на более современное.
ШАГ 4

После выбора метода шифрования, необходимо установить его алгоритм. Для WPA2-Personal нужно поставить AES. Другой — TKIP — сильно уступает первому в надёжности, и использовать его не желательно.
Важно! В некоторых моделях роутеров уже даже не предусмотрен TKIP, так как он устарел и не может обеспечить нужный уровень защиты.
Шаг 5
Вот мы и достигли важнейшего этапа всей процедуры. Вам нужно определиться с SSID (именем точки доступа) и поставить пароль на wifi (другими словами, указать кодовое слово или запаролить сеть).
При подборе секретной фразы, учтите:
- Паролем должна стать комбинация как из цифр, так и символов, и очень хорошо, если они будут расположены вперемешку. Усложнив таким образом секретный код, вы сможете задать трудную задачу недоброжелателям, желающим подобрать его.
- Интернет завален множеством генераторов простых паролей, с помощью которых те взламываются за считанные секунды.
Шаг 6. Последний

Осталось только сохранить новые настройки и произвести перезагрузку маршрутизатора. Нажимайте на «Применить» («сохранить», «save», «apply»…), и все изменения будут готовы вступить в силу. Произойдёт же это только после перезагрузки роутера. В большинстве случаев, маршрутизатор начнёт самостоятельную перезагрузку, а все подключенные устройства в обязательном порядке отключатся от wifi. Чтобы поставить их в известность об изменениях в сети, придётся заново установить соединение и ввести новый пароль, указанный шагом ранее.
Важно помнить:
- Если автоматическая перезагрузка не началась после сохранения, нужно будет произвести её вручную. Необходимо отсоединить роутер от сети питания, посчитать до 10, а затем снова включить его. Приступать к работе можно будет после того, как он выполнит начальную загрузку. О её завершении сообщат световые индикаторы, перестав хаотично мигать.
- Такая перезагрузка отличается от полученной в результате нажатия на кнопку RESET! Последняя сотрёт все ваши настройки, обнулив их до начальных (заводских).
- Для профилактики сетевых вторжений рекомендуется менять пароль хотя бы два раза в год.
Помните, в вашем распоряжении есть всё необходимое, чтобы не поставить под угрозу безопасность личных данных. Главное, научиться пользоваться методами защиты беспроводной сети.



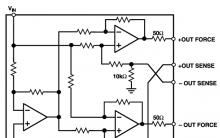
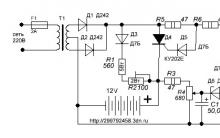






Как и где оплатить административный штраф?
Проезд перекрестков презентации для школьников
Самодельные устройства для перевозки велосипедов на машине Как сделать багажник на спортивный велосипед
Вечный двигатель своими руками, его описание и виды
Борьба с дорожными пробками в городах Реальная пробка