Наш сегодняшний разговор пойдет о теме безусловно полезной и необходимой. С рассматриваемым в данной статье классом программ сталкивались, безусловно, не все пользователи, но уж с протоколом передачи данных, для которых они и были написаны, знакомы все. Эта статья расскажет о FTP-менеджерах. Для начала надо рассказать о протоколе ФТП. ФТП-протокол позволяет подключаться компьютеру к серверу напрямую и передавать данные напрямую. FTP был разработан раньше HTTP, в далёком 1971 году. Однако, со значительными усовершенствованиями, он продолжает использоваться до сих пор для распространения программного обеспечения и доступа к удалённым хостам.
Теперь надо рассказать о ФТП-менеджерах. Этот класс программ позволяет управлять ФТП, по сути, являясь центром его настройки и управления файлами на нём. Существует множество ФТП-менеджеров, но в данной статье будут рассмотрены только наиболее популярные и достойные из них, а в конце статьи будет дана сравнительная таблица, с помощью которой можно выбрать необходимый ФТП-менеджер.
Как это работает.
ФТП-протокол является протоколом прикладным и для пердачи файлов данных использует стандарт TCP. При этом передача команд и данных здесь разделена по разным портам. Сервер открывает порт 20, его используют для пердачи по каналам связи файлов данных. Для передачи пакетов команд используют порт 21. Порт приема данных может быть определен в процессе настройки канала. Также большим достоинством этого протокола является возможность докачки файлов при разрыве соединения. Однако у протокола есть и недостатки. Одна из самых больших проблем – проблема с безопасностью. При передаче данных логин и пароль не шифруются и могут быть перхвачены злоумышленником. При использовании специального программного обеспечения возможен взлом и получение логина и пароля и без факта передачи данных. Для того чтобы избежать подобных проблем, необходимо дополнительно использовать специальный протокол шифрования SSL, который встроен (либо поддерживается) многими современными ФТП-менеджерами.
Вот так происходит процесс нешифрованной авторизации пользователя при прямом соединении:
Установка TCP-соединения с сервером (обычно на 21 порт)
Посылка команды USER логин\r\n
Посылка команды PASS пароль\r\n
Лучшие ФТП-менеджеры.
Теперь мы опишем пятёрку наиболее популярных и достойных ФТП-менеджеров, рассмотрим некоторые их особенности, и, для того, чтобы окончательно облегчить ваш выбор, приведем в конце статьи сравнительную таблицу.
FlashFXP
Отличный образец FTP-клиента. Умеет очень многое. У него есть все уже считающимися стандартными функциями, в том числе и поддержка докачки файлов. Однако кроме всех прочих своих достоинств данный клиент умеет понимать еще и протокол FXP. Этот протокол является продолжением расширения и развития FTP. Этот протокол умеет создавать прямые соединения между двумя серверами по инициативе третьей стороны, таким образом не ставя передачу данных в зависимость от пропускных способностей машины с которой происходит управление передачей файлов. Также из вкусных плюшек есть синхронизация файлов на локальной и удалённой станциях, удобный планировщик и еще многое. К использованию крайне рекомендуется.
Это отличный и, к тому же, бесплатный (лицензия GNU) клиент. Является мультиязчным и мультиплатформенным. Имеет традиционный набор функций и умений для файлового менеджера, однако имеет ряд особенностей. К ним можно отнести поддержку IPv6 и поддержку нелатинских доменных зон (особенно актуально для сайтов.рф). Из-за изменённой системы адресации может передавать крупные файлы (однако ограниченный 32х-битностью, все же не более 4х гигабайт). Удобный интерфейс и настраиваемость также говорят в пользу выбора этого клиента. Не особо важная для рядового пользователя, но полезная для продвинутого деталь - поддержка HTTP1.1, SOCKS5 и FTP-Proxy. Очень и очень достойная внимания программа.
CuteFTP
Программа является условно-бесплатной, то есть имеется триал по умлочанию. Программа существует также в версии для MAC. Основным преимуществом данной программы являются повышенные условия безопастности. Эта программа использует многие протоколы передачи данных, такие как FTP, FTPS, HTTP, HTTPS, SSH. По функциям – опять же стандартный набор, можно лишь отметить их гибкость и удобство меню. Из совсем уж особенных фишек можно вспомнить OpenPGP шифрование, подкастинг, многуфункциональная работа с прокси, поддержка многих форматов сжатия и автоматизация резервирования файлов.
FRESH-FTP
Данная программа является полностью бесплатной и свободно распространяемой. У нее очень широкий функционал, который удобен не только для простых пользователей, но и даже профессионалов, например, веб-мастеров. В программу также встроен менеджер сайтов облегчает подключение и администрирование FTP-сервера. Имеется очень удобный статистический раздел. Также эта программа имеет очень удачное решение по синхронизации файлов на данном компьютере и нескольких удаленных – возможно создание нескольких профилей (по количеству соединений) и синхронизация уже по ним.
Сводная таблица характеристик.
Позволит вам выбрать именно ту программу, которая вам и нужна=)
Протокол FTP стремительно теряет свои позиции среди пользователей, которые используют передачу файлов между собой в сети интернет. Но он по-прежнему полезен для передачи файлов с компьютера на компьютер, а также неизменно является номером один при загрузке файлов на веб-хост. Особенно фтп прижился у владельцев, разработчиков, контент-менеджеров сайтов, которые работают на Windows, и которые никак не хотят использовать SSH.
Постоянный опыт работы с FTP неизменно приводит каждого пользователя к использованию FTP-приложения. Попробовав один раз, никто более не отказывается от FTP-приложения. Ведь с ним экономия времени по передачи файлов видна не вооружённым глазом. Да и к тому же зачем вручную каждый раз настраивать передачу фтп в браузере или в командной строке, если разработчики фтп клиентов уже давно взяли и автоматизировали процесс подключения к фтп и передачи файлов.
Надо сказать, что стандартный проводник Windows также умеет подключаться к FTP серверу, и использовать FTP соединение как будто папку с файлами на сетевом ресурсе. Это удобно с точки зрения небольшого количества файлов, которые требуется передать или получить.
Вот три лучших FTP клиента под Windows, которые доступны совершенно бесплатно.
Большинство пользователей считает, что WinSCP является лучшим бесплатным FTP клиентом для Windows. С этим стоит согласиться. Несмотря на свою простой и удобный в использовании интерфейс, WinSCP содержит ряд дополнительных функций, которые могут удовлетворить даже самые взыскательные потребности пользователей.
В дополнение к протоколу FTP WinSCP поддерживает передачу файлов и удаленное редактирование файлов с использованием протоколов SFTP, SCP и WebDAV. Независимо от того каким из вышеперечисленных протоколов Вы пользуетесь, inSCP может синхронизировать локальные каталоги с удаленными каталогами нажатием одной кнопки или комбинацией клавиш.
WinSCP интегрируется непосредственно в Windows, позволяя использовать перетаскивания файлов и включает дополнительную опции в контекстное меню Windows "Отправить". WinSCP также имеет встроенный текстовый редактор, который позволяет произвести редактирование удаленных файлов (полезно для настройки HTML, CSS, JS и т. Д.).
Для опытных пользователей WinSCP имеет интерфейс командной строки и поддержку сценариев (командные файлы и сборки.NET). Справка по использованию сценариев находится в приложение и доступна вызовом по f1 . Она отлично подходит для автоматизации задач получения и передачи файлов.
Cyberduck - простой, но эффективный FTP-клиент, который лучше всего подходит для периодической передачи файлов. Приложение может быть полезно и для опытных пользователей и для начинающих знакомство с фтп. Интерфейс Cyberduck упрощён настолько, что в нём разберётся даже ребенок. С Cyberduck тяжелые и частые передачи файлов могут быть проще при использовании более полного интерфейса.

Этот клиент является бесплатным с открытым исходным кодом. Он поддерживает несколько протоколов поверх FTP, включая SFTP и WebDAV, а также соединения с Dropbox, Google Диском, облачным хранилищем Google, Amazon S3 и другими.
Cyberduck легко интегрируется с любым внешним текстовым редактором, который удобен для удаленного редактирования веб-файлов. Он также имеет функцию быстрого просмотра, которая позволяет просматривать файлы без их загрузки. Локальные каталоги могут быть синхронизированы с удаленными каталогами.
Главной особенностью Cyberduck является возможность обеспечения безопасности передачи. Он поставляется с функцией Cryptomator, которая шифрует имена файлов и каталогов и размазывает структуры каталогов. Другими словами, даже если кто-то перехватывает Вашу передачу, они не смогут увидеть, что Вы передаете.
Единственным недостатком Cyberduck является периодически появляющаяся просьба пожертвования. Вы можете скрыть её, но она появляется снова при каждом обновлении приложения.
В 2014 году выяснилось, что поддельная версия FileZilla (версии 3.5.3 и 3.7.3) распространяются по Интернету. "Злобный близнец" FileZilla был модифицирован с целью украсть учетные данные для входа в систему FTP и сохранить их на удалённом сервере.
FileZilla распространяется через загрузку с SourceForge, который попал также под контроль после того, как произошёл ещё один инцидент, связанный с модификацией FileZilla вставками рекламных баннеров. Хотя для загрузки программного обеспечения существуют и более худшие места, мы рекомендуем держаться подальше от SourceForge.
Кроме того, FileZilla уже давно подвергается критике за сохранение учетных данных для входа в систему в виде простого текста.В 2017 году с выходом версии 3.26.0 FileZilla, наконец, добавила функцию шифрования паролей, но для этого потребовалось более десяти лет жалоб пользователей.

И всё-таки, FileZilla надежный FTP-клиент.
FileZilla является бесплатным приложением с открытым исходным кодом и поддерживает передачу файлов по протоколам FTP, SFTP и FTPS. Передача файлов может быть приостановлена и возобновлена, соединения поддерживают как IPv4, так и IPv6-адреса, а также может синхронизировать локальные каталоги с удаленными каталогами.
Главные функции FileZilla включают в себя сравнение каталогов, настраиваемые фильтры списков каталогов (можно создавать собственные условия фильтра), удаленный поиск файлов (с гибкими фильтрами и соответствие шаблонам), закладки для удобного доступа к часто используемым фтп каталогам.
Важное примечание по FTP и SFTP
Одним из самых больших недостатков FTP является то, что это простой текстовый протокол (File Transfer Protocol). Это означает, что данные отправляются туда и обратно в текстовом виде без труда, читаемый человеком. Это огромная уязвимость, поскольку учетные данные для входа в систему также отправляются простым текстом!
Если злоумышленник перехватывает попытку входа в систему, он увидит имя пользователя и пароль учетной записи, не говоря уже о содержимом переданных файлов.
Вот почему Вы должны использовать SFTP вместо FTP, когда это возможно.
SFTP, который является расширением протокола SSH (Secure File Transfer Protocol), и который использует шифрование для защиты передаваемых данных (как учетных данных, так и содержимого файла).
Большинство служб, которые поддерживают FTP-соединения, также поддерживают и соединения SFTP. А при использовании FTP-клиента фактический рабочий процесс передачи файлов ничем не отличается от процесса передачи через FTP. Единственное различие заключается в том, что при подключении Вы выбираете SFTP вместо FTP.
Какой клиент FTP используете Вы? Есть ли другие хорошие фтп-клиенты, которые можете посоветовать? Или Вы предпочитаете другой протокол передачи файлов? Напишите об этом в комментариях ниже.
FTP-клиент — это программа, необходимая для работы с FTP-сервером. FTP используется для загрузки файлов с компьютера на сервер хостинга и обратно. Поговорим о том, как работать с FTP-клиентом.
1. Скачиваем FTP-клиент.
Для работы нам потребуется программа — FTP-клиент. Я рекомендую использовать FTP-клиент FileZilla. Также можете использовать Total Commander.
Скачать FileZilla можно с официального сайта или . Выбираем вариант «Скачать FileZilla Client» .
2. Установка FTP-клиента FileZilla.
Запускаем скачанный установочный пакет FTP-клиента.

Принимаем соглашение нажатием кнопки «I Agree». Начинается установка клиента Filezilla.

Нажимаем Next для продолжения:

Ставим все галочка в чекбоксах и снова нажимаем Next:

Указываем папку, в которую будет установлен клиент Filezilla. Не рекомендуется использовать русские символы в пути установки.
Нажимаем Next и Install. Программа устанавливается. Завершаем установку.
3. Работа с FTP-клиентом Filezilla.
После установки открывается окно FTP-клиента. Посмотрите в верхний левый угол на кнопку «Открыть менеджер сайтов» (отмечена стрелкой).

Нажимаем на кнопку «Открыть менеджер сайтов» и открывается менеджер сайтов:

Менеджер сайтов:
1. Блок «Мои сайты»
В левом верхнем сегменте располагаются «Мои Сайты» — список всех Ваших сайтов, к которым Вы можете подключиться по FTP.
2. Блок управления сайтами.
Слева внизу располагаются кнопки:
- Новый сайт — добавление подключения по FTP к новому сайту.
- Новый каталог — создание новой папки, в которую Вы сможете добавлять сайты (группировка сайтов)
- Новая закладка — также как в браузере — ссылка на страницу. Разница в том, что эта ссылка может быть на файл на компьютере (путь к файлу или папке) или на файл/папку на сервере.
- Переименовать — позволяет переименовывать добавленные сайты, папки, закладки.
- Удалить — удаляет любые добавленные элементы.
- Дублировать — создает копию.
Справа расположена панель опций. Она разная в зависимости от того, что Вы выбрали слева — сайт, папку или закладку.
3. Опции подключения к сайту.
Если выбран сайт, то отображаются такие опции:
Хост — это имя или IP-адрес сервера хостинга, к которому происходит подключение. Узнать, какой хост указывать, Вы можете в панели управления Вашего хостинга (ищите параметры подключения по FTP) или в техподдержке хостинга.
Порт — указывает порт подключения к серверу. Обычно не требует заполнения или же указан в панели управления хостингом, спросите Вашу техподдержку.
Протокол — это тип используемого протокола подключения: FTP — обычный или SFTP — шифрованный. Не каждый хостинг поддерживает SFTP, поэтому для большинства случаев подходит просто FTP.
Шифрование — возможность обеспечивать шифрование через TLS (криптографический протокол, обеспечивающий защищённую передачу данных между клиентом и сервером в сети Интернет, аналог SSL). Лучше не включать — на многих серверах не работает.
Тип входа : анонимный (никакие данные для входа не указываются — такой тип входа практически не используется), нормальный (самый часто используемый тип входа — указываете Ваш логин и пароль от FTP, которые можно узнать или создать в панели управления хостингом — можете также спросить у техподдержки хостинга как это сделать), запросить пароль (изначально вводится логин, а пароль после запрашивается), интерактивный (используется очень редко), учетная запись (помимо логина и пароля вводится учетная запись, используется редко).
- Пользователь = имя пользователя/ логин для подключения по FTP
- Пароль = пароль для подключения по FTP
- Учетная запись — обычно не требуется
- Комментарии — пояснение к добавленному сайту.
Добавление нового подключения по FTP.
Нажимаем кнопку «Новый сайт»:

Появляется «Новый сайт» — и мы его сразу переименовываем в удобное и понятное название. Теперь смотрим направо и заполняем поля: хост, вход — нормальный, имя пользователя и пароль.
Когда мы заполнили все поля, нажимаем снизу кнопку «Соединиться» или «Ок» .
При нажатии Ок менеджер сайтов сохранит сайт и будет закрыт, если же нажать соединиться, то сайт будет сохранен и Filezilla попробует подключиться к серверу. Если все данные указаны верно, то подключение будет установлено. Мы увидим такое окно:

Интерфейс FileZilla.
Под меню расположена форма быстрого подключения, с помощью которой Вы можете быстро установить подключение к серверу. Можно установить несколько одновременных подключений в разных вкладках.
Ниже показан лог процесса подключения к серверу, а также лог передачи файлов, коды ответов сервера.
Внизу страницы расположена панель текущих заданий — в ней отображается процесс передачи файлов и папок, а также успешные и неудачные передачи. Особенно удобно это при передаче множества файлов.
Передача файлов на сервер и с сервера через FTP.
Выполнить передачу файлов очень просто. Вы открываете в секции файлов нужную Вам папку на компьютере (левая половина секции) и также в правой половине открываете папку на сервере. Затем выделяете те файлы и папки, которые нужно передать, и мышкой перетаскиваете их из секции компьютера в секцию сервера или наоборот.
Можно выделять одновременно сколько угодно файлов и папок. На картинке показать процесс передачи файла. В нижней секции показан ход передачи:

Установка прав на папку и на файлы с помощью FileZilla.
Чтобы установить права доступа на файл или папку, выберите ее на сервере и нажмите правую кнопку мыши. Нажмите на нижнюю ссылку меню «Права доступа к файлу» . Откроется меню установки прав на файл или папку:

Вы можете установить атрибуты файла или папки, выбрав чекбоксы или числовым значением. Также, отметив чекбокс, Вы можете установить такие же права для вложенных каталогов и файлов.
Помните, что права 777 позволяют осуществлять полный доступ к файлам и папкам для всех групп пользователей и это зачастую небезопасно. Обычно такие права устанавливают только на файлы кеша и папку uploads, где хранятся медиа-файлы.
Напротив, недостаточные права на файлы или папку могут привести к неработоспособности сайта, когда доступ к файлам будет блокироваться. Будьте внимательны и устанавливайте особые права только при необходимости.

Это полезно знать:
- Некоторые темы оформления WordPress загружают более чем один файл стилей CSS. Когда CSS-файлов много, увеличивается... Уменьшение числа запросов к серверу — отличный способ оптимизации сайта. В темах оформления WordPress зачастую подключаются...
FTP Manager – это утилита, которая позволяет загружать файлы на удалённый сервер. Воспользовавшись этой программой, вы автоматизируете передачу файлов и синхронизируете локальные и удалённые архивы данных. с одним или сразу несколькими FTP-серверами.
FTP Manager создан просто и удобно. Этот клиент оснащён множеством функций для закачки информации. Утилита работает на платной и бесплатной основе.
Общая информация
В программе можно закачивать данные по FTP, SFTP, SSH и SSL протоколам. FTP Manager управляет несколькими профилями с определёнными настройками.Вы указываете файлы и помещаете их в нужную папку на сервере. Подключившись к сети, программа распознает данные и автоматически отсортирует их. Клиент сокращает время закачки папок и файлов, избавляя вас от длительных операций загрузки.
Функционал
Главная функция программы FTP Manager – это быстрая синхронизация данных. В этот её основной плюс. Клиент загружает файлы на сервер намного быстрее, благодаря синхронизации между сайтом и компьютером. При необходимости передавайте файлы на несколько серверов одновременно. Программа не зависает и стабильно работает в фоновом режиме.FTP Manager оснащён внутренним планировщиком заданий. Используя функции менеджера задач, можно изменять график передаваемых файлов по дням недели и часам. Эта функция подойдёт пунктуальным пользователям, которые планируют рабочее время. Распланируйте закачку файлов, папок и архивов в определённое время и автоматизируйте передачу данных.
Интерфейс
Программа создана в «старом стиле» с большим количеством столбцов и графическим интерфейсом. Всем любителям «минимализма», как в операционной системе Windows 10 не понравится оформление FTP Manager.В клиенте нет дополнительных панелей и меню, которые мешают работать. При необходимости вы настроите меню и оболочку для своих нужд.
Ключевые особенности
- быстрое и удобное создание сети между компьютером и сервером;
- программы передаёт информацию по протоколам SFTP, SSH и SSL;
- встроенный планировщик заданий и составление графика для закачки данных;
- настраиваемый интерфейс и удобная оболочка для пользователей начального и продвинутого уровня;
- клиент работает на платной и бесплатной основе;
- программа подходит для использования в режиме файлового менеджера;
- работа в защищённом режиме и передача информации в нескольких потоках.
FileZilla (рус. Файлзилла) – это бесплатный FTP-клиент для операционных систем Windows, Linux и macOS, отличающийся приятным оформлением и удобным интерфейсом на русском языке. Программа поддерживает передачу данных посредством протоколов FTP, SFTP, и FTPS (FTP через SSL/TLS).

Особенности и возможности FileZilla
- Поддержка FTP, SFTP, и FTPS (FTP через SSL/TLS);
- Докачка при обрыве интернет-соединения;
- Приём и передача файлов свыше 4 ГБ;
- Удобный менеджер сайтов;
- Удалённое редактирование файлов;
- Поддержка перетаскивания (Drag-and-Drop);
- Работа с вкладками;
- Настраиваемые ограничения скорости (скачивания / загрузки);
- Фильтры имён файлов;
- Поддержка IPv6 и IDN;
- Встроенный мастер сетевой настройки;
- Поддержка HTTP/1.1, SOCKS 5 и FTP-Proxy;
- Поддержка тем интерфейса;
- Мультиязычная локализация – русский, украинский и другие языки;
Скачать FileZilla для Windows
Файлзила является свободным программным обеспечением (libre software), и соответственно распространяется на бесплатной основе.
На нашем сайте для загрузки доступна последняя версия FileZilla для Windows 32 и 64-бит.
Скачать FileZilla для Windows бесплатно, без регистрации.
FileZilla (рус. Файлзилла) – это бесплатный FTP-клиент для операционных систем Windows, Linux и macOS, отличающийся приятным оформлением и удобным интерфейсом на русском языке.
Версия: FileZilla 3.47.2.1
Размер: 7.71 / 7.75 МБ
Операционная система: Windows 10, 8.1, 8, 7, Vista, XP
Язык: Русский
Статус программы: Бесплатная
Разработчик:
Что нового в версии: список изменений



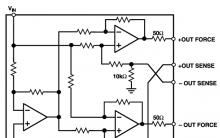
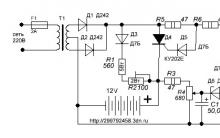






Как и где оплатить административный штраф?
Проезд перекрестков презентации для школьников
Самодельные устройства для перевозки велосипедов на машине Как сделать багажник на спортивный велосипед
Вечный двигатель своими руками, его описание и виды
Борьба с дорожными пробками в городах Реальная пробка