Собственный смартфон или планшет, который есть почти у каждого ребенка, — это окно в огромный, привлекательный и зовущий, но далеко не безобидный виртуальный мир. Оградить несовершеннолетнего от вредной информации, а также ограничить время, проведенное им в Интернете и за играми, помогут средства родительского контроля. Сегодня их разрабатывают не только для стационарных компьютеров, но и для мобильных устройств на базе Android.
Предлагаю познакомится с несколькими программами, которые позволяют фильтровать и блокировать нежелательный контент, а также обладают другими полезными для родителей функциями.
Возможности Google Play
Самое простое средство родительского контроля присутствует в Андроиде по умолчанию — это одна из функций Google Play. С его помощью можно запретить установку приложений, которые не подходят ребенку по возрасту.
Для этого:



В списке «Настройка фильтрации контента» есть 3 раздела: «Приложения и игры», «Фильмы» и «Музыка». Что касается музыки с текстами откровенного содержания, то доступ к ней можно либо полностью разрешить, либо запретить.
В двух других разделах есть градация по возрастам (рейтингу) — от 0 до 18 лет. Выберите то, что соответствует возрасту вашего ребенка.

К сожалению, российская версия родительского контроля Google Play фильтрует не весь контент, который есть в магазине. Например, она не помешает ребенку скачать комикс или книгу, где содержится недетская информация. Кроме того, этот вариант малоэффективен, если чадо умеет пользоваться браузером, поэтому родителям деток старше 7-8 лет лучше установить отдельное защитное приложение — одно из тех, о которых я расскажу дальше.
Родительский контроль от антивирусных вендоров
Родительский контроль на Андроид можно организовать средствами антивируса, который, возможно, уже установлен на телефоне или планшете вашего дитяти. К таким продуктам относятся, например, F-Secure SAFE и Quick Heal Total Security .
Существуют и отдельные программы этого класса от производителей антивирусов. Их можно использовать как в качестве дополнения к основному продукту, так и сами по себе. Рассмотрим некоторые из них поближе.

Safe Kids выпускается в платной и бесплатной версиях.
В числе его функций:
- Фильтрация веб-контента.
- Фильтрация поиска (позволяет исключить из поисковой выдачи сайты с нежелательным содержимым).
- Блокировка устройства в установленное время (за исключением звонков).
- Определение географического месторасположения (родитель может узнать, где находится ребенок).
- Мониторинг использования устройства и оправка отчетов на телефон или электронную почту родителя.
Приложение легко настроить и просто использовать. Все основные способы защиты детской безопасности в нем присутствуют. Оно подходит как для контроля подростка, так и ребенка младшего возраста. Но пользоваться им можно только по взаимной договоренности, поскольку защиты от деинсталляции в нем нет: если чадо возражает против ограничений, оно без проблем удалит программу.
Norton Family parental control (Symantec)

Norton Family имеет почти такой же набор возможностей, как и продукт Касперского. И также выпускается в платном и бесплатном вариантах.
В бесплатной версии доступны:
- Функция контроля за посещением веб-сайтов (ведение журнала).
- Фильтрация веб-контента.
- Немедленное предупреждение родителей о нежелательных действиях ребенка.
В платной дополнительно присутствуют возможности выборочно управлять доступом к приложениям, создавать отчет об использовании устройства за 90 дней, получать на электронную почту еженедельные или ежемесячные сводки о времени, проведенном ребенком за устройством, и о действиях на нем.
В отличие от SafeKids, Norton Family имеет защиту от удаления, но некоторым особо хитрым подросткам всё же удается ее отключить.

Набор возможностей несколько шире. В бесплатной версии доступны:
Дополнительный функционал больше подойдет родителям младших школьников, которые длительное время находятся вне дома.
Автономные приложения для родительского контроля

Пожалуй, один из самых функциональных и гибких инструментов родительского контроля, но платный (от $5.95 за квартал).
В числе его возможностей:
- Безопасный поиск во всех популярных браузерах.
- Индивидуальные настройки блокировки сайтов (черные и белые списки).
- Ограничение веб-серфинга по времени (можно создать расписание на каждый день недели).
- Дистанционное управление настройками и правилами (со смартфона взрослого).
- Ограничение времени пользования устройством.
- Отчеты об активности ребенка в сети (время и содержание посещенных сайтов, поисковые запросы).
- Возможность в реальном времени разрешать или запрещать ребенку доступ к определенному контенту.
- Сокрытие приложений, не предназначенных для использования детьми (настраивается индивидуально).
- Блокировка приложений по времени работы.
Несмотря на обилие функций, пользоваться SafeKiddo довольно просто. Кроме того, с его помощью можно контролировать нескольких детей, используя для каждого отдельные правила.
Kids Zone Parental Controls
Kids Zone Parental Controls удобно использовать для создания детям отдельных профилей на устройстве, которым пользуется взрослый. Предназначена программа в основном для малышей. Выпускается в бесплатном и платном вариантах.
С помощью Kids Zone вы сможете:
- Создать на своем телефоне или планшете индивидуальный профиль для каждого ребенка, установить им персональные обои на рабочий стол. В профилях детей будут отображаться только те приложения, которые вы разрешите.
- Защитить настройки программы от изменений с помощью пин-кода.
- Ограничить время пользования устройством.
- Заблокировать исходящие звонки и СМС.
- Запретить доступ в Интернет.
- Запретить скачивание и установку программ из Google Play и других источников.
- Заблокировать доступ к параметрам устройства и личным данным аккаунта родителя.
- Вести мониторинг использования устройства детьми.
- Снимать блокировку нажатием одной кнопки (когда нужно ответить на звонок).
Неудобство Kids Zone только в том, что она не переведена на русский язык. Но во всем остальном весьма неплоха.
Сразу оговорюсь, что когда я был ребёнком, я относился к разного рода нежелательной, по мнению взрослых, информации не по возрасту здраво и по-взрослому. Хоть я и не из тех, кто считает что первую рюмку должен налить родитель, но ребёнок — личность и пытаться полностью оградить его от реального мира не совсем правильно. Что не противоречит в моём понимании заботе о безопасности и родительским контроле. Допустим, что все знают, что ругаться плохо, но многие ругаются и знают слова, которыми надо ругаться. Я ещё ни разу не видел человека, который уронив себе кирпич на ногу сказал «ой, я испытываю непереносимую физическую боль, страх остаться инвалидом и я хочу поговорить об этом с моим психоаналитиком». Обычно эта фраза умещается в одно ёмкое слово.
Итак, в школе научат ребёнка курить и ругаться, а как сделать, чтобы дома ребёнок не имел возможности совершенствоваться в плане дурных привычек? Всё, больше болтать не буду и перейдут к делу.
Рассмотрим 3 способа фильтрации доступа к контенту.
- Фильтрация сайтов и контента через роутер
- Фильтрация сайтов и контента с помощью антивируса/брандмауэра
- Фильтрация с помощью настроек аккаунта
Ограничиваем доступ ребёнка к не созидательному контенту через роутер .
На примере роутера Asus покажу настройки родительского контроля. Параметры роутеравыглядят так:
1. Брандмауэр -> Фильтр URL-адресов. Здесь нужно введите ключевые слова для адресов сайтов, которые вы хотите заблокировать. Например, если пропишете «tube «, URL фильтр будет блокировать видеохостинги www.youtube .com, rutube .ru и т.п. Любые сайты, где есть слово tube в адресной строке будут заблокированы. После всех изменений не забудьте сохранить настройки.
2. Брандмауэр -> Фильтр ключевых слов. Фильтр ключевых слов позволяет блокировать доступ по контенту, то есть к страницам с указанными ключевыми словами. Например, если введёте слово SEX, то только страницы с этим словом грузиться не будут, но остальные страницы сайтов будут доступны.
Ограничения фильтра ключевых слов:
Сжатые веб-страницы, например Baidu, не могут быть отфильтрованы.
Https-запроcы, например Gmail, не могут быть отфильтрованы.
Работает эта штука весьма занятно — некоторые страницы, как положено, не грузит, а у некоторых пропускает шапку с заголовком до ключевого слова.
В разделе Брандмауэр -> Фильтр сетевых служб можно заблокировать доступ по часам и по времени суток к определённым службам. Например, выход в интернет можно включить с 16-00 до 21-00, а доступ в локальную сеть вашей квартиры может быть открыт постоянно.
Дополнительно можно настроить включение радиомодуля Wi-Fi по часам и по дням недели, чтобы ребёнок не сидел в интернете в ожидании родителей, а делал уроки.
Ограничение доступа и фильтрация контента с помощью брандмауэра и антивируса Кaspersky Endpoint Security .
В антивирусе К aspersky Endpoint Security можно выбрать несколько параметров родительского контроля, которые сделают более «безопасным» сёрфинг в Интернете. Смотрите сами: блокировка конкретных сайтов, вида контента (текст, видео, звук, графика и т.д.), блокировка по категориям, по времени.
Сначала нужно включить эту функцию. Открываем панель управления настройками К aspersky Endpoint Security. Центр управления — > Веб-Контроль.
Или можно найти включение этой функции здесь через настройки:
После включения функции Веб-Контроль нужно это как-то настроить.
Можно настроить отдельные правила для пользователей, на тот случай, если одним компьютером пользуются два человека. В фильтрах содержимого можно выбрать категорию, типы данных, для каких будет срабатывать ограничение и время. Настраиваете, проверяете.
Ограничение доступа и фильтрация контента с помощью брандмауэра и антивируса Dr.Web
В антивирусе/брандмауэре Dr.Web Security Space 10.0 подобные настройки фильтрации контента находятся на вкладке Настройки -> Родительский контроль
Для того, чтобы появилась кнопка — шестерёнка (настройки) необходимо нажать на замочек. При нажатии он откроется и появится кнопка доступа к настройкам. Пароль на изменения настроек Dr.Web , если он установлен, как раз и запрашивается в этот момент.
Настройка Родительского контроля позволяет:
- блокировать определённые папки на компьютере. (Вкладка файлы и папки )
- блокировать доступ в интернет или полный доступ к компьютеру по времени суток и дням недели (Вкладка Время )
- блокировать доступ к сайтам по категориям, которые можно настроить. Доступ к сайтам только из «белого списка», который тоже настраивается. Чёрный список и безопасный поиск ((Вкладка Интернет )
Ниже скриншот вкладки Интернет.
Все сделанные настройки можно защитить паролем от изменения и сохранить в виде файла для другого компьютера или для того, чтобы не настраивать вновь при переустановке системы.
В Хроме это делается просто. Точнее, делается это для всего аккаунта Гугл. Заходим в аккаунт — настройки (chrome://settings/) , и создаём (https://www.google.com/settings/chrome/manage) для ребёнка.
Кроме разрешений для поиска на этой же странице можно посмотреть статистику поисковых запросов контролируемого аккаунта.
.
Безопасность в интернете имеет отношение и к контенту на YouTube и сервису «О’кей Google». Вот справка от Гугла на эту тему — и «О’кей Google». Настройки могут быть сделаны локально, но раз мы сделали контролируемый аккаунт, то можно просто проверить работоспособность фильтров. Безопасный режим уже должен быть включён.
Для проверки работоспособности фильтра можете ввести «интересное» слово в поиск в своём аккаунте и в аккаунте ребёнка. Результаты меня поразили, но выкладывать результаты сравнения не буду.
Я привёл здесь самые общие настройки, которые могут помочь большинству пользователей оградить ребёнка от контента, который может влиять негативно на психику ребёнка. В любом случае решение остаётся за родителями. Удачи, читайте мой блог, комментируйте, спрашивайте. На все вопросы по любым постав блога охотно отвечаю.
12.08.2013
Можно долго спорить о том, с какого возраста и о чем положено знать ребенку, но та легкость, с которой Интернет переносит его, часто помимо воли, на ресурсы со спорным содержимым, стимулирует родителей и опекунов предпринимать определенные действия.
Родительский контроль действий ребенка в Интернете - несомненно, необходим, но он совершенно не гарантирует результат. С одной стороны, если ребенок, особенно достаточно сознательного возраста, или тем более подросток решит получить какую-нибудь информацию, наличие ограничителей на его устройствах ничего не изменит. Всегда найдется смартфон товарища либо компьютер соседа, да и традиционные каналы передачи информации никуда не делись - разговоры со сверстниками. С другой - родительский контроль помогает оградить детей от случайного доступа к ненужной информации.
Можно долго спорить о том, с какого возраста и что положено знать ребенку, но та легкость, с которой Интернет переносит нас, зачастую помимо воли, на ресурсы со спорным содержимым, все же стимулирует родителей и опекунов предпринимать определенные действия.
Возможность определить границы, за которые ребенку в Интернете выходить не стоит, - второй аспект родительского контроля. Для кого-то это будут секс и насилие в любом проявлении (тогда, правда, придется сторониться даже рекламных щитов в городе), кому-то захочется оградить ребенка от информации о существовании наркотиков и абортов. Чем гибче система, позволяющая ограничивать доступ к контенту, тем лучше.
Средства родительского контроля можно подразделить на различные группы в зависимости от платформы, на которой они используются (компьютер, смартфон, планшет), и «глубины» воздействия на работу в Сети. Наиболее мягкими можно считать различные настройки поисковых систем и браузеров, в то время как жестко заданную фильтрацию на вашем интернет-роутере, скорее всего, ребенок не сумеет обойти.
Родительский контроль на ПК: базовые средства
Начнем со средств, которые доступны всем и не требуют ни вложений, ни сложной настройки. К ним относится настройка фильтрации в поисковой системе, а также в самой ОС. Поисковые системы Google и Yandex предоставляют своим пользователям возможность фильтровать сайты, картинки и другой контент на основе автоматически определенных ограничений. Причем позволительно настраивать степень фильтрации, а вот виды нежелательного контента определить нельзя - обычно поисковые системы эффективно удаляют из результатов только порноресурсы.
В отличие от Yandex, поисковик Google способен защитить паролем вашего аккаунта настройки безопасного поиска. Таким образом, если воспользоваться данной возможностью, ребенок не сумеет изменить настройки поиска и самостоятельно снять ограничения. Все это, правда, имеет смысл только до тех пор, пока ваше чадо не открыло для себя альтернативные поисковые системы.
.jpg)
.jpg)
Аналогично, если ребенок имеет страницу в одной из социальных сетей, стоит потратить немного времени, чтобы изучить настройки безопасности этой социальной сети и возможности фильтрации контента. Социальные сети, помимо нежелательной информации, предоставляют злоумышленникам возможность напрямую воздействовать на ребенка. П о крайней мере, хотя бы от части таких напастей, как н егативные высказывания и «плохие» ссылки от незнакомых людей, ребенка удастся оградить, установив на странице довольно высокий уровень защиты.
В частности, несложно настроить параметры видимости таким образом, чтобы было невозможно найти страницу вашего ребенка с помощью электронного адреса или телефона, а также чтобы страница выглядела бы пустой для тех пользователей, которые не входят в список друзей (а лучше - вообще более тесной группы, благо социальные сети позволяют группировать друзей и подписчиков). Чтобы обеспечить последнее, нужно установить по умолчанию в социальной сети режим отображения всех обновлений как доступных только друзьям. Полезно будет не только доверять встроенным модулям защиты от нежелательного контента различных программ (о них ниже), но и лично просматривать ленту новостей в социальных сетях, интересуясь, что именно «постят» друзья вашего ребенка.
.jpg)
.jpg)
Владельцы ПК на базе ОС Windows имеют возможность бесплатно установить и использовать программу Family Safety («Семейная Безопасность») из пакета Windows Essentials. Чтобы сделать это, досточно пару раз щелкнуть мышью на сайте Microsoft. Естественно, для работы потребуются учетная запись Microsoft, а также версия операционной системы не ниже Windows Vista. После установки программы можно будет выбрать учетную запись и ввести для нее ограничения. Естественно, если компьютером одновременно пользуются несколько человек, для детей следует создавать отдельные учетные записи.
.jpg)
.jpg)
.jpg)
.jpg)
.jpg)
.jpg)
Контроль учетных записей с помощью «Семейной безопасности» осуществляется в особой зоне сайта Microsoft, где позволительно очень гибко настраивать все типы фильтрации и ограничений. Система ведет журнал активности, благодаря чему легко узнать, когда ребенок сел за компьютер и сколько времени провел за ним. Кроме того, пользуясь смартфоном на базе Windows Phone, допустимо подключить его учетную запись к системе. Следующим этапом может стать введение ограничения на работу за компьютером (скажем, установить час в день или запретить пользоваться компьютером ночью). Здесь «Семейная безопасность» совершенно бесплатно обеспечивает функции, за которые нередко приходится платить в других программах. Работает журнал запущенных программ и посещенных сайтов. Таким образом, Family Safety собирает исчерпывающую информацию о компьютере, причем доступ к ней можно получить в реальном времени, к примеру, с работы, тогда, когда ребенок находится дома. Если родители длительное время отсутствуют , то им на помощь придет система запросов. Всякий раз, когда ребенок посещает сайт или запускает игру, запрещенные на его компьютере, в центре запросов появляется соответствующее уведомление, и владелец учетной записи вправе разрешить или заблокировать использование данного контента.
Встроенный веб-фильтр имеет несколько градаций, от режима белого списка, когда разрешается посещать только определенные сайты, до режима, при котором веб-сайты не блокируются, но выводится предупреждение о сомнительном контенте. Подобно запрету сайтов, можно запретить запуск игр - как определенных, так и имеющих рейтинг не ниже установленного. Правда, для этого игра должна быть лицензионной, с невзломанными цифровыми подписями и иметь рейтинг по системе ESRB.
.jpg)
Владельцам же компьютеров компании Apple с системой MacOS следует воспользоваться встроенными средствами родительского контроля. Они уже имеются в настройках системы этой ОС начиная с версии Mac OS X 10.5. Функциональность родительского контроля здесь несколько уже, но все самое необходимое имеется. Можно разрешать или блокировать сайты, отдельных получателей электронных писем или мессенджера, различные приложения. Как и в случае с Microsoft Family Safety, допустимо вводить расписание работы за компьютером или ограничивать длительность его использования. Интересной может показаться функция ограничения доступа к различным устройствам, например к принтеру.
Родительский контроль на ПК: расширенные возможности
Пожалуй, самый эффективный способ полностью оградить ребенка от посещения определенных сайтов с любого устройства у себя дома - включить функции фильтрации контента на роутере. Практически все ведущие производители, в том числе ASUS, ZyXEL и TP-Link, предусматривают эту возможность в устройствах среднего и высокого уровня. Родительский компьютер будет идентифицироваться вашим роутером по его MAC-адресу (это физический адрес сетевой карты). Безусловно, его также можно подделать, но если ваш ребенок обладает подобными талантами, родительский контроль в любой форме вряд ли спасет. После того как в память роутера будет внесен MAC-адрес, разрешается производить изменения только с этого компьютера.
.jpg)
Аналогично можно внести в базу роутера и MAC-адреса техники, принадлежащей ребенку, для того чтобы ограничения применялись только к этим компьютерам. Обычно у роутеров в плане работы фильтров имеется базовая функциональность - доступys временной фильтр (выход в Интернет только по расписанию), черный и белый списки сайтов. Правда, есть маршрутизаторы и с полноценными интернет-фильтрами, работающими аналогично фильтрам контента на ПК, например производства Pandora’s Hope. Такие устройства анализируют входящий трафик и сверяются с различными базами данных неблагонадежных ресурсов.
Следующий оплот родительского контроля - специальные программные комплексы, которых на рынке представлена просто масса. Мы рассмотрим буквально пару из них, поскольку у всех одинаковый принцип работы. Программа («KinderGate Родительский Контроль») достаточно популярна и проста в установке. Фактически, она встраивает в систему собственный сетевой драйвер, так что обойти ее настройки с помощью альтернативного браузера, анонимайзера или другого метода доступа в Интернет не получится. Ключевой компонент программы - мощный фильтр URL, основанный как на универсальной базе (сейчас она включает, согласно заявлениям производителей, более 500 млн адресов), так и на локальных источниках, например на списках запрещенных адресов Министерства юстиции Российской Федерации. Уровень фильтрации можно выбрать еще при установке программы.
.jpg)
Дополнительно KinderGate ограничивает работу в социальных сетях, полностью блокирует доступ к «дейтинг»-сервисам (сайтам знакомств), а также выступает в роли превентивного инструмента, защищающего компьютер от заражения. Например, легко заблокировать возможность обмениваться файлами, в том числе и с помощью клиентов мгновенных сообщений, Skype, MSN, ICQ или Jabber. Любой из этих протоколов разрешается включать и выключать по расписанию, чтобы ребенку было выделено строго определенное время для общения . Фильтрация может осуществляться не только по адресам и сличениям ресурсов с базой, но и с помощью простого контентного фильтра со словарем, редактирование которого разрешено пользователю-администратору программы. Родителям также доступен подробный отчет о том, какие ресурсы посетил ребенок.
Достаточно распространены программные продукты, комбинирующие функции сетевого экрана, интернет-безопасности, антифишинга и родительского контроля. Ярким представителем таких программных решений является Avira Internet Security 2013, где родительский контроль является просто еще одной функцией «информационного комбайна».
.jpg)
Особняком стоит сервис OpenDNS, заменяющий стандартные DNS-сервера для доступа в Интернет, который может проводить фильтрацию контента без участия компьютера или роутера пользователя. Компания OpenDNS предоставляет несколько вариантов фильтрации - в зависимости от гибкости и количества настроек они бывают платными и бесплатными. OpenDNS FamilyShield - бесплатный вариант, а за пакет Home VIP нужно платить около 20 долл. в месяц. Однако уже OpenDNS FamilyShield достаточно для того, чтобы большинство сайтов «взрослой» тематики не прошли через фильтр.
.jpg)
.jpg)
.jpg)
Как же работает OpenDNS FamilyShield? Да очень просто - достаточно в настройках сетевого подключения изменить DNS, предоставленные провайдером либо автоматически определенные системой на адреса, которые выдает компания. Сами сервера достаточно быстрые, так что разницы в производительности подключения незаметно. Теперь вызов любого подозрительного сайта будет проходить через сервер OpenDNS, и если фильтр сочтет его небезопасным, то посетить ресурс будет нельзя. К слову, многие популярные сайты, например социальная сеть «ВКонтакте», по умолчанию заблокированы этим сервисом. OpenDNS FamilyShield не предоставляет возможности редактировать список разрешенных или запрещенных сайтов, так что придется мириться с некоторыми неудобствами либо переходить на платную версию ресурса. Заодно получится избавиться от рекламы, которую компания встраивает в свои экраны блокировки.
Естественно, желательно, чтобы учетная запись ребенка не могла управлять настройками сетевого подключения. Впрочем, повторимся, если у него достаточно навыков, то любую систему родительского контроля он обойдет, так что ее функция в основном заключается в том, чтобы на глаза малолетним случайно не попал нежелательный контент . М ожно с делать доступной фильтрацию на всех компьютерах, подключенных к одному роутеру в доме, если указать DNS-адреса OpenDNS FamilyShield в свойствах подключения на маршрутизаторе. Особенно удобен такой способ тогда, когда требуется включить фильтрацию для смартфонов и планшетов, работающих от домашней Wi-Fi точки доступа. А еще фильтрация с помощью OpenDNS хороша тем, что она совершенно не зависит от операционной системы. В среде какой бы ОС не работало устройство, все равно обращения к сайтам будут проходить через фильтруемые DNS-сервера.
Родительский контроль на мобильных устройствах на базе Android, iOS, Windows Phone
Среди мобильных аппаратов л учше всего дела с родительским контролем обстоят у мобильных устройств на базе iOS - iPhone, iPod и iPad. Компания Apple сама достаточно хорошо контролирует их, чтобы в AppStore не попадали откровенно непристойные приложения. Кроме того, можно дополнительно назначить ограничения (Restrictions), которые не позволят устанавливать новые приложения или запускать браузер. Другими словами, iPhone можно превратить в простую «звонилку», весь контент на которой будут контролировать старшие.
Полностью взять под контроль устанавливаемые на Android приложения довольно сложно хотя бы по той причине, что ребенок может загружать их, минуя Play Store, напрямую из APK-файлов. Однако приложения из Play Store можно фильтровать согласно их рейтингу и выбирать в настройках самого магазина приложений Google тот уровень контента, который вы считаете приемлемым для загрузки детьми. Если на устройстве имеется так называемый root-доступ, стоит попытаться с помощью Application Protection ограничить возможность установки любых сторонних приложений. Начиная с версии Android 4.3 родительский контроль является стандартной функцией этой ОС, так что обладатели свежего Nexus 7 и грядущих устройств получат в свои руки достаточно мощный инструмент. Но если судить по тому, какими темпами распространяется предыдущая версия Android 4.2, ждать этого придется еще долго. Более того, до сих пор на рынке еще достаточно часто встречаются устройства, работающие под управлением Android 4.0.
.jpg)
И наконец, программа под названием «Родительский контроль» позволяет создать защищенную паролем зону в смартфоне, обеспечивающую блокировку загрузки новых приложений, а также сформировать подробный отчет обо всех запущенных приложениях и посещенных страницах, который отсылается владельцу учетной записи. Кроме того, программа способна вообще отключить мобильный Интернет на телефоне удаленным запросом.
В системе Windows Phone 8 фильтрация контента поставлена куда лучше. Во-первых, смартфон на базе этой операционной системы можно подключить к той же учетной записи «Родительской безопасности», что и все компьютеры. Тогда появляются возможности управления, полностью аналогичные таковым для настольного ПК или ноутбука, - фильтрация интернет-адресов в браузере, а также разрешения на запуск игр и приложений.
Ну и, конечно, планшеты, основанные на Windows 8 Pro, позволяют использовать любой метод родительского контроля, реализующийся на настольном ПК.
Разнообразие средств родительского контроля позволит подобрать решение практически для любой задачи. Конечно, 100%-й защиты от нежелательного контента ни одно из них обеспечить не сможет, но большинство потребуют активных действий от самого ребенка, чтобы его обойти. В то же время, используя, по крайней мере, два метода одновременно, можно быть уверенным, что сайт с непристойным содержимым не появится в поисковой выдаче случайно - благодаря стараниям «черных» оптимизаторов.
Родительский контроль eset kaspersky
Любой родитель хочет оградить своё чадо от плохих вещей в этом мире. Интернет не исключение. Сам по себе Internet не плох, он зеркало, в котором отразилась человеческая реальность. Есть в Интернете хорошие вещи? Есть! Но есть и плохое... для детей.
Данная статья призвана помочь родителям обезопасить своих детей от нежелательного контента в сети с помощью фильтров. Причём бесплатно! От вас требуется только желание. Так как хорошая защита - эшелонированная защита из нескольких этапов, то наша защита детей так же будет многоступенчатой... враг не пройдёт.
В независимости от уровня ваших компьютерных знаний придётся узнать и уяснить пару моментов.
1) Компьютеры между собой оперируют цифрами и адреса сайтов для компьютеров тоже числа, а человеку проще и лучше оперировать осмысленным текстом. DNS - это преобразователь "текста" для людей (типа rambler.ru) в "адреса-числа" (типа 81.19.70.1) и наоборот. Первый этап защиты детей от нежелательного контента будет основан на том, что есть DNS сервера, которые во время "преобразования" могут ещё и фильтровать . Другими словами, если ребёнок лезет в браузере на сайт yandex.ru, то этот хороший сайт в DNS будет преобразован в его компьютерный-числовой-адрес (IP адрес). Но если ребёнок вольно или не вольно попадает на sex.com, то такой адрес будет преобразован НЕ в его компьютерный-числовой-адрес (IP адрес), а в адрес, где будет предупреждение о недопустимости или что такой сайт отсутствует в сети.
2) Данный этап оградит ребёнка от нежелательных результатов поисковой выдачи. Необходимо во всех браузерах на всех доступных вам компьютерах в качестве домашней страницы использовать Яндекс с Семейным фильтром.
3) Сторонние бесплатные программные решения и услуги от Internet провайдеров.
Защита через DNS.
В Интернете из бесплатных и серьёзных защит для детей через фильтрацию DNS мы возьмём 2 представителя: Яндекс.DNS и OpenDNS FamilyShield (OpenDNS Семейный Щит). Почему 2?
1) Мало ли кто из них начнёт "тупить", а таймауты при преобразовании сказываются на скорости вашей работы в сети Internet, в независимости от вашего тарифа у провайдера.
2) Одна голова хорошо, а две лучше.
3) Во многих операционных системах есть 2 поля под указание DNS серверов.
Прежде чем перейти к прописыванию DNS серверов-защитников, нужно определиться, где лучше прописать наших защитников. DNS сервера можно прописать на оконечном устройстве - компьютер, ноутбук, планшет, смартфон или в вашем роутере-узле (если он имеется), который выводит вашу домашнюю сеть в Internet.
Каждый способ обладает плюсами и минусами.
1) Прописать на роутере - точке доступа. Ваши компьютеры получают сетевые настройки от домашнего роутера по протоколу DHCP. Роутер выдаст всем вашим устройствам и устройствам, пришедших в гости друзей, указание использовать его в качестве DNS. А сам будет использовать вышестоящие DNS сервера-защитники. В этой схеме, друзья будут защищены тоже.
2) Но вышестоящая схема плоха, когда ваше чадо уйдёт со своим смартфоном или планшетом в кафе с друзьями и там его не будет защищать чужой роутер. Поэтому прописывание защитников-DNS на оконечном устройстве обладает своим плюсом.
Решать вам - защищаться через вашу точку доступа и/или через конечное устройство.
Точка доступа.
1. Введите IP-адрес роутера в браузере, чтобы зайти в панель администратора.
2. Введите имя пользователя и пароль.
3. В меню управления роутером найдите настройки DNS-сервера.
4. Пропишите адрес Яндекс.DNS 77.88.8.7 в качестве Primary DNS-сервера и сохраните изменения. В поле Secondary DNS-сервера пропишите адрес OpenDNS FamilyShield 208.67.222.123.
На компьютере.
Windows XP.
1. Откройте меню Пуск -> Настройка -> Панель управления -> Сетевые подключения.
2. Щелкните правой кнопкой мыши на нужном сетевом подключении и выберите пункт Свойства.
3. В окне свойств подключения выберите пункт Протокол Интернета (TCP/IP) и нажмите кнопку Свойства.
5. Введите адрес Яндекс.DNS 77.88.8.7 в качестве Предпочитаемый DNS-сервер. В поле Альтернативный DNS-сервер пропишите адрес OpenDNS FamilyShield 208.67.222.123. И сохраните изменения кнопкой Ок.
Windows 7.
1. Откройте меню Пуск -> Панель управления -> Сеть и Интернет -> Центр управления сетями и общим доступом ->
2. Щелкните правой кнопкой мыши на нужном сетевом подключении и в появившемся меню выберите пункт Свойства.
3. В окне свойств подключения выберите пункт Протокол Интернета версии 4 (TCP/IP) и нажмите кнопку Свойства.
4. В открывшемся окне выберите пункт Использовать следующие адреса DNS-серверов.
5. Введите адрес Яндекс.DNS 77.88.8.7 в качестве Предпочитаемый DNS-сервер. В поле Альтернативный DNS-сервер пропишите адрес OpenDNS FamilyShield 208.67.222.123.
Windows 8.
1. Наведите мышку на меню Пуск (левый нижний угол экрана), когда появится меню, нажмите на нем правой кнопкой мыши и выберите Панель управления.
2. Откройте Сеть и Интернет -> Центр управления сетями и общим доступом -> Изменение параметров адаптера.
3. Щелкните правой кнопкой мыши на нужном сетевом подключении и в появившемся меню выберите пункт Свойства.
4. В окне свойств подключения выберите пункт Протокол Интернета версии 4 (TCP/IP) и нажмите кнопку Свойства.
5. В открывшемся окне выберите пункт Использовать следующие адреса DNS-серверов.
6. Введите адрес Яндекс.DNS 77.88.8.7 в качестве Предпочитаемый DNS-сервер. В поле Альтернативный DNS-сервер пропишите адрес OpenDNS FamilyShield 208.67.222.123.
Mac OS X.
1. Зайдите в Системные настройки -> Сеть.
2. Выберите сеть, для которой вы хотите настроить DNS (AirPort, Ethernet).
3. Нажмите на кнопку Дополнительно, перейдите на вкладку DNS.
4. Пропишите адрес Яндекс.DNS 77.88.8.7 и сохраните изменения.
Ubuntu.
1. Щелкните на значке сетевого подключения, в списке выберите Edit connections (Изменить соединения).
2. Выберите сеть, для которой вы хотите настроить DNS, и нажмите Edit (Изменить).
3. Перейдите на вкладку IPv4 Settings (Параметры IPv4), в группе Method (Метод, Способ Настройки) выберите Automatic (DHCP) addresses only (Автоматически (DHCP, только адрес)).
4. Введите адрес Яндекс.DNS 77.88.8.7 в поле Addresses (Адреса, Серверы DNS) и сохраните изменения.
В смартфоне или планшете.
Android 4.x
1. Зайдите в Настройки, выберите пункт Wi-Fi.
2. Долгим нажатием (нажать и удерживать до появления диалогового окна) выберите желаемую Wi-Fi сеть.
3. В появившемся диалоговом окне выберите Настроить сеть.
4. Поставьте внизу галочку Показать расширенные настройки.
5. В пункте Настройка IP в выпадающем списке выберите Статический.
6. Введите в поле DNS 1 адрес Яндекс.DNS 77.88.8.7. В поле DNS 2 пропишите адрес OpenDNS FamilyShield 208.67.222.123.
7. Нажмите Сохранить.
Apple iOS.
1. Зайдите в Настройки -> Wi-Fi, нажмите на стрелку напротив используемой вами сети.
2. Найдите пункт DNS и впишите в него адрес Яндекс.DNS 77.88.8.7.
Защита поисковой выдачи.
Данный этап защитит ребёнка во время поиска информации. Можно воспользоваться Семейным поиском Яндекс, который фильтрирует поисковые запросы и не выдаёт результаты, не предназначенные ребёнку. Защита основана на том, что по умолчанию все новые открытые вкладки в браузере используют в качестве домашней страницы поисковую систему Яндекс с Семейным фильтром. Вероятнее всего, что ребёнок не будет переходить на другие поисковые системы, а воспользуется уже предложенным с фильтрацией.
Google Chrome.
1. Войдите в настройки браузера: Верхний правый значок из трёх горизонтальных линий -> Настройки.
2. Выберите: Начальная группа -> Следующие страницы.
3. Нажмите Добавить, в поле Добавить страницу впишите http://family.yandex.ru
4. Нажмите ОК
Mozilla Firefox.
1. Войдите в настройки браузера: Правка -> Настройки.
2. Во вкладке Основные выберите: При запуске Firefox Показать домашнюю страницу.
3. В поле Домашняя страница укажите: http://family.yandex.ru
Opera.
1. Войдите в настройки браузера: Opera -> Настройки -> Общие настройки.
2. Во вкладке Основные выберите: При запуске Начать с домашней страницы.
3. В поле Домашняя укажите: http://family.yandex.ru
4. Нажмите ОК.
Защита с помощью бесплатных программ и плагинов к браузеру.
В данном разделе рассматриваются программные продукты, которые могут бесплатно помочь родителю защитить детскую психику от ужасов в Интернете и сделать его белым и пушистым.

Надеюсь эти бесплатные решения надёжно защитят вас и ваших детей!
Родительский контроль под собой подразумевает безопасное использование, и в данном случае это относится к Яндекс.Браузеру. Несмотря на название, родительским контролем могут пользоваться вовсе не мама и папа, оптимизируя работу в интернете своему чаду, но и другие группы пользователей.
В самом Яндекс.Браузере нет функции родительского контроля, но есть настройка DNS, через которую можно использовать бесплатный сервис от Яндекс, работающий по похожему принципу.
Когда вы проводите время в интернете, работая или используя его в развлекательных целях, то очень не хочется случайным образом натыкаться на различный нелицеприятный контент. В особенности хочется отгородить от этого своего ребенка, который может оставаться за компьютером без наблюдения.
Яндекс создал свои собственные DNS - сервера, отвечающие за фильтрацию трафика. Работает это просто: когда пользователь пытается зайти на конкретный сайт или когда поисковая система пытается отобразить различные материалы (например, через поиск по картинкам), сперва все адреса сайтов проверяются через базу опасных сайтов, и затем все непристойные IP-адреса фильтруются, оставляя только безопасные результаты.
У Яндекс.DNS есть несколько режимов. По умолчанию в браузере работает базовый режим, по которому отсутствует фильтрация трафика. Вы можете выставить два режима.
- Безопасный - блокируются зараженные и мошеннические сайты. Адреса:
77.88.8.88
77.88.8.2 - Семейный - блокируются сайты и реклама с контентом не для детей. Адреса:
77.88.8.7
77.88.8.3
Вот как сам Яндекс сравнивает свои режимы DNS:

Примечательно, что используя эти два режима, вы даже иногда можете получить некоторую прибавку к скорости, так как DNS находятся в России, СНГ и Западной Европе. Однако стабильного и существенного прироста скорости ожидать не стоит, поскольку ДНС выполняют иную функцию.
Чтобы включить эти сервера, нужно зайти в настройки своего маршрутизатора или же настроить параметры соединения в Windows.
Шаг 1: Включение DNS в Windows
Сперва рассмотрим, как зайти в сетевые настройки на разных версиях Виндовс. В Windows 10:


Теперь инструкция для обеих версий Windows будет единая.

Включение DNS в роутере
Поскольку у пользователей разные роутеры, то дать единую инструкцию по включению DNS не представляется возможным. Поэтому если вы хотите обезопасить не только свой компьютер, но и другие устройства, подключаемые по Wi-Fi, ознакомьтесь с инструкцией по настройке вашей модели роутера. Вам необходимо найти настройку DNS и вручную прописать 2 DNS из режима «Безопасный» либо «Семейный» . Поскольку обычно устанавливаются 2 DNS-адреса, то вам нужно прописать первый ДНС в качестве основного, а второй как альтернативный.
Шаг 2: Настройки поиска Яндекс
Для усиления безопасности вам необходимо задать соответствующие параметры поиска в настройках. Сделать это нужно обязательно, если требуется защита не только от перехода на нежелательные веб-ресурсы, но и для исключения их из выдачи по запросу в поисковике. Для этого следуйте следующей инструкции:

Чтобы фильтр работал на постоянной основе, в Яндекс.Браузере должно быть включено сохранение cookies!
Настройка hosts как альтернатива установке DNS
В случае, если вы уже используете какой-либо другой DNS и не хотите его заменять на сервера от Яндекс, можно воспользоваться еще одним удобным способом — редактированием файла hosts. Его достоинство — повышенный приоритет над любыми настройками DNS. Соответственно, сперва обрабатываются фильтры из hosts, а уже под них подстраивается работа ДНС-серверов.
Для внесения изменений в файл у вас должны быть права администратора учетной записи. Следуйте следующей инструкции:

Этот IP отвечает за работу Яндекса с включенным «Семейным поиском» .
Шаг 3: Очистка браузера
В некоторых случаях даже после блокировки вы и другие пользователи все равно могут находить нежелательный контент. Это обуславливается тем, что результаты поиска и определенные сайты могли попасть в кэш и куки браузера в целях ускорения повторного доступа. Все, что вам требуется сделать в этом случае — очистить браузер от временных файлов. Данный процесс был рассмотрен нами ранее в других статьях.
После очистки веб-обозревателя проверьте, как работает поиск.
Вам могут помочь и другие наши материалы по теме контроля безопасности в сети.



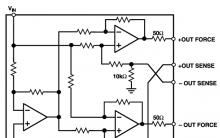
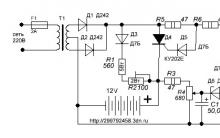






Как и где оплатить административный штраф?
Проезд перекрестков презентации для школьников
Самодельные устройства для перевозки велосипедов на машине Как сделать багажник на спортивный велосипед
Вечный двигатель своими руками, его описание и виды
Борьба с дорожными пробками в городах Реальная пробка